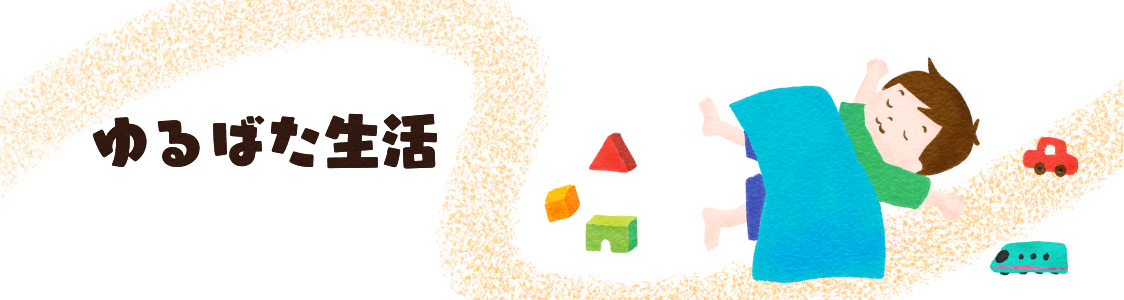線画を描いたイラストに色を付けよう
線画に色を付けていきます。
最初に、色を付けるためのレイヤーを作ります。
レイヤーアイコンをタップ→プラスマークのアイコンをタップしてカラーレイヤーを追加
このレイヤーに色を付けていきます。

※実際は3つ目のレイヤーに線画が描かれています
このとき、後々線画を塗りつぶしてしまうことがないよう
色を付けるレイヤーの順番を線画のレイヤーの下にしておきます。
移動させたいレイヤーを長押ししてスライドさせると移動させることが出来ます。

それでは色を塗っていきます。
今回は、1番手っ取り早く塗ることが出来るバケツ塗りを説明しますが、好きなペンを選択して絵の具で塗るように着色して頂いても構いません。
左上のアイコンをタップ→バケツアイコンをタップ

色を選択
(この時、右下のこのアイコンをタップし、パレットに色を保存しておくと、また同じ色を使いたいときに便利です。)

塗りたい場所をタップして色を塗っていきます。

同様にしてすべてのコマの着色をします
着色が完了しました。

4コマ漫画の背景を塗る
背景のパターンには、色々なものがあります。
- 背景までイラストを描きこむ
- トーンを貼る
- 無地一色にする
- ポイントのみ色をつける
今回は一番簡単な無地一色にします。
レイヤーアイコンをタップ→プラスアイコンをタップして新しいカラーレイヤーを追加
背景なのでレイヤーの順番を一番最後尾にしておきましょう。
このレイヤーに背景を塗っていきます。

原稿用紙以外の、他のレイヤーの目のアイコンを全てタップして表示させなくする

背景を塗るレイヤーを選択して、バケツで好きな色に塗りつぶしていく

全てのコマの背景を塗ったら、他のレイヤーの目のアイコンを再度すべてタップして、全て表示させる
背景が塗られました。

このとき、目のアイコンを押して他のレイヤーの表示を消したりせずに、そのままバケツで背景をぬっていってもいいのですが、後々複雑な背景にする時、この方法を覚えておくと便利です。
4コマ漫画に吹き出しや枠を入れよう
まず、吹き出しや枠を描くための新しいレイヤーを追加します。
レイヤーアイコンをタップ→プラスアイコンをタップ→カラーレイヤーをタップ
そのレイヤーの位置を一番上にしておきます
このレイヤーに吹き出しや枠をいれていきます。

ペンのアイコンをタップして吹き出しを描きこみます

左上のアイコン→図形ツール→短形とタップすると、四角い枠が描けるようになります

吹き出しと枠を全て描いたら、全ての吹き出しと枠にバケツで白色を塗っていきます
吹き出しと枠が浮かび上がりました。

セリフとなるテキストを挿入する
左上のアイコンをタップ→テキストツールをタップ

テキスト追加をタップ→吹き出しに入れるセリフを入力→完了をタップ

文字の大きさや種類、縦書き横書きなどの調節をして完了をタップ

入れたい吹き出しの位置に収めます

同様にすべての吹き出しと枠の中にテキストを追加
全て入力しました

出来上がった4コマ漫画をトリミングして保存
最後に描いた4コマの部分をトリミングします。
左上のアイコンをタップ→選択ツールをタップ

描いた4コマを選択

左下のこのアイコンをタップ→トリミングをタップ

完成しました

左下のアイコンをタップ→新規保存をタップ→端末に新規保存→保存完了です
キャンバスを閉じて、マイギャラリーの端末内をタップすると保存されているはずです!!
まとめ
ちょっと長くなりましたが、紙と鉛筆とスマホのみ、しかも無料で、4コマが描けました。
今回は一番基本的な方法を紹介しましたが、メディバンでは、他にも色んな形の吹き出しを入れたり、集中線を入れたり、グラデーションに塗ったりすることもできますし、描いた線画をコピーして他のコマに貼り付けることなどもできます。
私はあまり画力がないので、仕上がりもこんなレベルですが、手描きでもっと上手に描ける方なら、スマホで描いたとは思えない出来になると思います。
もちろんスマホではなく、iPadを使用すると、紙に下書きを描かなくても直接iPadに描き始められるのでもっと楽に描くことが可能。
iPadデビューしたい方はこちらもチェックしてみて下さいね。(いくら位で揃えられるかもわかります)


アナログではできないデジタルだからこそのイラストの描き方、ぜひ挑戦してみてくださいね。
4コマ が書けたら育児漫画ブログを始めたいなぁと考えている方はこちらもチェック