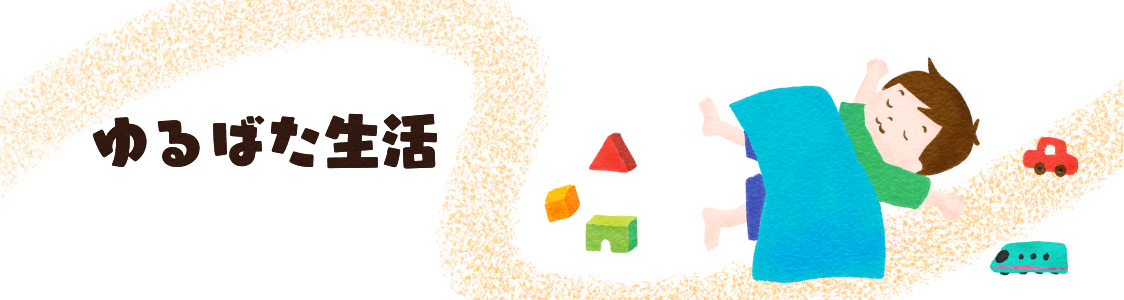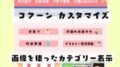メディバン愛用中のあなた。
- このイラストをこっちにも貼り付けたい
- 漫画でこのイラストをこっちのコマにも使いたい
そんなときにコピー&貼り付けしたいですよね。
でも、あれっ?なんだかできないぞっ!?て困ってませんか?
今回は私が出来なかった時の失敗ポイントを抑えつつ、メディバンでコピー&貼り付けをする方法を紹介します。
なお、スマホで操作していることを前提に描いています。ご了承ください。
この記事はこんな方におすすめ
- メディバンでコピー&貼り付けする方法を知りたい
- 手順通りやっているはずなのにコピーできない
- 色付きのイラストをコピーしたいのに線画だけコピーされてしまう
メディバンでコピー&貼り付けをする基本的な方法
まず、基本的なコピー&貼り付けの方法を説明します。
1、左上のアイコン→選択ツールをタップ

2、コピーしたい範囲を囲む

3、一番下、左から2番目のアイコンをタップ→コピーをタップ

4、一番下、左から2番目のアイコンをタップ→貼り付けをタップ

5、画面に表示されている「選択を解除」をタップして解除する
6、左上のアイコン→移動ツールをタップ

7、コピーしたイラストをドラッグすると分身が現れます。

コピーされたものは勝手に新しいレイヤーが作られてそこに貼り付けられています。


基本的なコピー&貼り付けの方法はこれでOK。次はなんでか上手くいかないときの対処法だよ
できないときの失敗原因とその解決策
私が実際につまづいて出来なかった時の原因と解決方法を紹介します。
コピーできない
手順通りにやったはずなのにコピーできない!!
そんなときに確認してほしいことはこちら。
コピーしたいものが描かれているレイヤーを選択しているか。
コピーはその時選択しているレイヤーに描かれたものしかコピーできないんです。
レイヤーアイコンをタップして、コピーしたいものが描かれているレイヤーが画面に表示されている状態かどうかを確認しましょう。
線画に着色されたものを丸ごとコピーしたいのに線画だけしかコピーできない
たとえばこういうこと。
この色付きのウサギをコピーしたいのに

あれっ線画だけコピーされちゃう。

このときの解決方法を説明します。
1、一番下右から2番目のレイヤーアイコンをタップ
2、この3つの点のアイコンをタップ

3、下に統合をタップ

4、統合されました

5、この状態で、手順通りコピー&貼り付けをすると
6、色付きのウサギがコピーできます。

コピー&貼り付けをマスターして時短しよう
今回はメディバンで描いたイラストをコピー&貼り付けする方法を紹介しました。
豊富な機能があるメディバン。
でも、パッと見ただけでは使いこなせない機能も沢山ありますよね。

私もまだまだいろいろつまづきます
実践しながら一つずつ身に付けて、作品に生かしていきましょう!!