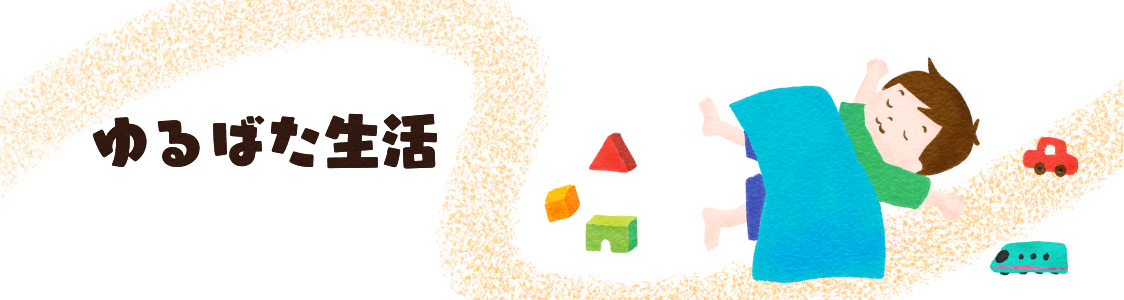iPadをお絵描きとブログ更新で使用したい方必見。

これがあれば、iPadとキーボードとApple Pencilが全て一つに収納ができ、思い立った時にすぐお絵描きとブログ更新ができますよ。
キーボード付きでApple Pencilも収納できるiPadケースはこれ!!
今回紹介するキーボード付きでApple Pencilも収納できるiPadケースはこちら!!
こんな感じで箱に入って届きます。
(楽天で頼んだのにAmazon配送代行で届いた。助け合ってるんだなぁ。)

さぁ、箱を開けてみましょう!!
詳細なディティール
実際の見た目はこんな感じ。

落ち着いたパールピンクで、こちらの写真よりもリンク先のサイトの色味の方が本物に近いです。
中はこんな感じ。

キーボードはマグネットでくっついています。
キーボードをアップ

お値段の割にしっかりとした見た目で薄さも薄くキーボード自体の重さは軽いです。
iPadとApple Pencilを収納するとこんな感じ。

はいパソコン完成したよ。
このiPadケースはここが魅力
iPadとキーボードとApple Pencilをまるっと収納できる
なんといってもiPadとキーボードとApple Pencilを全てまるっと収納できるのが便利。
世の中には折りたたみ式のキーボードやApple Pencilケースなどそれぞれ特化したものがあります。
しかし全部バラバラに保存するのはかさばるし無くすし面倒くさい。
このケースならこれさえ持っていけば出先でパッとお絵かきと文章作成の両方ができるんです。
キーボードはiPadでもiPhoneでも使用できる
こちらに付属のキーボードはブルートゥース接続なので、iPadでもiPhoneでも利用可能。
iPhoneで使用するときはこんな感じ。

見た目はあれだけど、スタンドいらないのも良い。
折りたたみキーボードよりお手頃価格なので、iPhoneしか持ってない人にだっておすすめです。
接続が簡単
接続の手順は
- キーボードのスイッチオン
- キーボードのコネクトボタンポチッ
- iPadの設定をタップ
- Bluetoothをタップ
- 接続欄にキーボードと出てくるのでそこをタップ
これで終了。
(スマホで使用する際も同じ手順で大丈夫)
1度接続すれば、次回からはキーボードのスイッチをオンするだけで大丈夫。
日本語の説明書がついていないのですが、説明書を見なくても簡単に接続出来ました。
値段が手頃
ケースとキーボードがセットになっているにも関わらず値段も手頃。
税込で2980円です。(2019年7月30日現在)
この値段で作業効率と持ち歩きの便利さが手に入るのはかなり嬉しい。
このiPadケースのデメリット
とても便利なこちらのiPadケースですが、デメリットもあります。
Apple Pencilの取り出し方にコツがいる
しっかりホールドされるので、普通に取り出そうとすると、ちょっとApple pencilが取り出しにくいんです。
こんな感じで裏側の押し出し用の穴から押し出して取り出しましょう。

変換がちょっと使いにくい
多分これが最大のひっかかりポイント。
ワードプレスで記事作成中に変換しようとすると、あれ…?変換候補何処に…??という現象が起こることがたまにある…。

ふつうと打っているのだけど画面上に変換候補が現れない
iPadのメモ帳などワードプレスでの編集以外では発生しないのだけども…。
ちょっと上に登るといます。

変換候補あらわる
どうやら画面上の入力位置が、画面上の半分より上だと表示されないことが多いようです。
ちょっと重い
こちらのケース、全部収納するとちょっと重いです。
慣れちゃえば大丈夫なくらいの重さなんだけど、今までiPad単体で使用していた人からしたらちょっと身軽さがダウンするかも。
キーボード単体はとても軽いので、ケース自体が重いのかな…?
ノートパソコンよりは断然軽いけど、iPad単体よりはちょっと重くて厚さが分厚い。
座って使う人にはなんの問題もないですが、寝っ転がって使いたい人にはあまりすすめられないかもしれません。
自動でオフにはならない
こちら、キーボードを一緒に収納した際には自動電源オフ(ケースカバーを閉じるだけで電源オフ)にはなりません。
(キーボード付きではないiPadケースだと、自動電源オフ機能がついてるものも多いのです)
電源を切るときにはボタンを押しましょう。
ケースに収納する前までは自然な流れで電源ボタン押していたと思うので、それまでと変わりません。
私はこんな感じで使い分けています
メリットと共にデメリットもあるこちらのiPadケース。
私はこんな感じで使い分けることで、快適に使用しています。
外出時
外出するときは全て収納してカバンに。
あれっ!?Applepencilがない!?なんてことには絶対ならないですし、お店に忘れてくる危険性もかなり低いです。
外出先に着いたらお絵描きも文章作成もサクッと開始。
帰る時もスマートです。
家で使用する時
家で使用するときは、実は私、ペンシル収納のみがついているiPadケースにiPadを収納しています。
私の場合は、文章を書く時間よりも絵を描く時間とその他に使う時間の方が多いからです。
文章を作成するときは今回紹介しているiPadケースのキーボードのみを持ってきてカタカタカタ。

家の中ではiPadケースではなくてキーボードケース的な立ち位置ですね。
スマホでポチポチ文章作成してて、のってきたぞって時は今回紹介しているiPadケース&キーボードをもってきてこのスタイルでカタカタカタ。

時と場合によって使い分けられるのが便利です。
文章作成がメインな方なら、今回紹介しているiPadケースのみで大丈夫ですね!!
iPadがもっと身近にもっと便利に
今回はApplepencilも収納できるキーボード付きのiPadケースを紹介しました。
実は私、折りたたみ式のキーボードを購入するか、キーボード付きのiPadケースを購入するかずっと迷っていたんです。
ApplepencilとiPadのみが収納出来るiPadケースは既にもっていたので…
私がキーボード付きのiPadケースにした理由は以下の3点。
- 折りたたみ式のキーボード単体よりも値段が安い
- 外出するとき、まるっと全部収納出来る
- スマホで文章作成するときもスタンドがいらない
この3つの理由で折りたたみ式キーボードではなく、キーボード付きのiPadケースを購入しました。
結果として満足し、実際作業効率も上がっています。
ちょっとデメリットもあるのですが、キーボード付きのiPadケースで、Applepencilも収納出来る安価な物は今のところこれ一択。
あなたも手頃な値段でiPadをパソコンに変身させちゃいませんか?