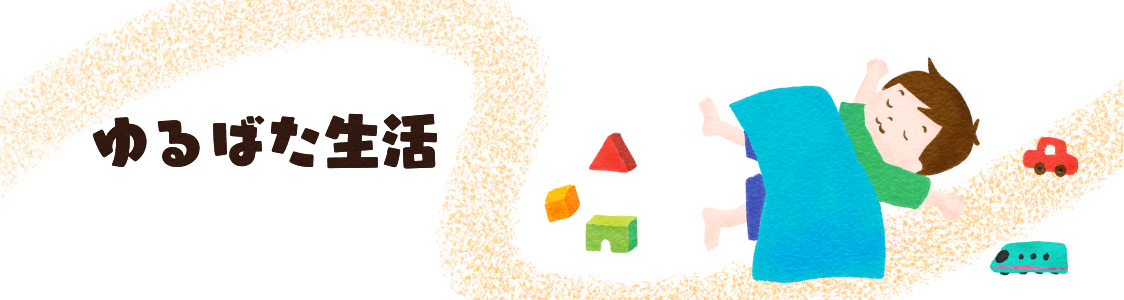今、ブログでもSNSでも、4コマ漫画を投稿している方多いですよね。
特に育児漫画は本当によく見かけるようになりました。
それを見て、自分も描いてみたい!!思う方も少なくないはず。
「アナログのイラストも温かみがあって素敵だけど、デジタルでも描いてみたい。」
「でもデジタル4コマ漫画の描き方がわからない」
「パソコンでソフトをインストールしたり、ペンタブを使ったりしないと無理なんでしょ…。」
と思っているそこのあなた。
スマホで描けるんですよ。
しかも無料で。
今回は、
誰でも今すぐ
デジタルの4コマ漫画を
スマホと紙と鉛筆だけで描ける描き方
を紹介したいと思います。
デジタル4コマ漫画を描くために準備するものと手順
デジタル4コマ漫画を描くために準備するものと全体の手順は以下の通りです。
準備するもの
紙・鉛筆・スマホ
以上です。
手順
- 紙に鉛筆でイラストを描く
- スマホアプリMediBang(メディバン)をダウンロード
- 4コマ漫画用の原稿用紙編集画面を表示
- 描いたイラストを写真に撮ってメディバンに取り込む
- 線画を描く
- 色を塗る
- 背景を塗る
- 吹き出しやセリフを入れる
以上です。

それでは、具体的な描き方の手順を説明していきます。
紙に4コマ漫画に使用するイラストを描く
こんな感じで、4コマ分のイラストを描きます。

配置や大きさなどは気にしなくて大丈夫です。
紙もなんでも大丈夫ですし、鉛筆でもシャーペンでもなんでもいいです。
4コマ漫画用の原稿用紙編集画面を表示
まずスマホアプリのメディバンを開きます。
新しいキャンバス→漫画原稿をタップ→プリセットから商業誌4コマを選択


右上の完了をタップすると、原稿用紙が表示されました。

紙に描いた4コマ漫画のイラストをメディバンに取り込む
以下、この記事では、紙に描いたイラストを取り込み、それをなぞって線画を描いていく方法を紹介します。
紙に描いた線画を抽出してそのまま使用する方法は、こちらの記事を参考にして下さい。

(なお、仕上がりはこれから紹介する描き方のほうが綺麗に仕上がるかと思います。アナログの線画を抽出すると、どうしても線が粗くなってしまうからです)
右下のこのアイコンをタップ

アイテムをタップ→プラスマークをタップ

カメラで撮影して追加をタップ→紙に書いたイラストを撮影→写真を使用をタップ→今撮影したイラスト写真をタップ→かなり拡大されて表示されるので大きさを調整

ここで、あとからなぞりやすいように、取り込んだ写真の表示を薄くしておきます。
レイヤーアイコンをタップ→先ほど写真を取り込んだレイヤーが選択されていることを確認し、不透明度のパーセントを少し下げる

これで、イラストの取り込み完了です

デジタル4コマ漫画の線画を描く
レイヤーというものを覚えよう
線画を描く前にレイヤーというものを覚えておきましょう。
デジタル絵を描くための必須ワードです。
レイヤーのイメージ図はこんな感じ。

重なるとこうなる↓

線画・色・背景が別々の透明なフィルムにかかれており、それが重なって一つの絵になるというイメージ。
このフィルム一枚一枚のことをレイヤーといいます。
なんで一枚のレイヤーに描いちゃダメなの?
別々のレイヤーに描いてあると後で楽だからです。
レイヤーが別だとできること
- 順番を入れ替えられる(吹き出しをイラストの上にしたり下にしたりなど)
- 間違えた時に間違えたレイヤーだけを修正することが出来る(1枚のレイヤーに描いてあると、消しゴムで消したとき線も色も背景も消えちゃう)
- 背景だけ透明度を上げて色を薄くするなど、細かい調整が出来る
などなどメリットが沢山あります。
レイヤーってどんなものかわかりました?
この時点でわからなくても大丈夫。
実際使ってみるとそれほど難しいことではありません。
線画を描こう
それでは、線画レイヤーを描いていきましょう。
取り込んだイラストの1コマ目が原稿用紙の1コマ目に収まるように、位置と大きさを調整
(動かせないときは、左上のアイコン→操作ツール をタップしてください)

次に、線画を描くためのレイヤーを用意します。
レイヤーアイコンをタップ→プラスアイコンをタップ

カラーレイヤーをタップ
このレイヤーに線画を描いていきます。

すでにペンで描き出せるようになっているはずなので、ここから色と線の太さを選びます。
(ペンになっていなければ、左上のアイコン→ペンアイコン をタップしてください)

写真で取り込んだ線をなぞって、線画レイヤーを描いていきます。
ただし、ここで意気揚々と指でなぞっても最初はなかなか上手くいきません。
そんな時はこれくらいアップにしてみてください。

ここポイントです!!

どうですか?これならゆびでもなぞれます。
(なれればもう少し引いた状態でもなぞれるようになります)
- 指でなぞれるくらいアップにする
- 少しずつなぞっていく
- 線画がずれたりよれたところは後で消しゴムで消して修正
線画がなかなか上手く描けないという方はこちらもチェック!!色々なコツや便利機能をまとめてあります。

1コマ線画が描けました。

同様にして、取り込んだイラストの位置と大きさを、原稿用紙のコマに合わせて重ね、なぞって線画を描くということを繰り返していきます。
全部なぞると線画レイヤー完成です。

ここの線画をなぞる工程が最初は難しいと思います!!
でも、回数を重ねるうちに次第に慣れて、最初より早くなぞれるようになりますよ!!
指でなぞるのが難しい、じれったいという方は、スタイラスペンを使うという方法もあります。
沢山の種類があるので、好みの物を選んで下さいね!!

次のページでは色塗りに入っていきます!!