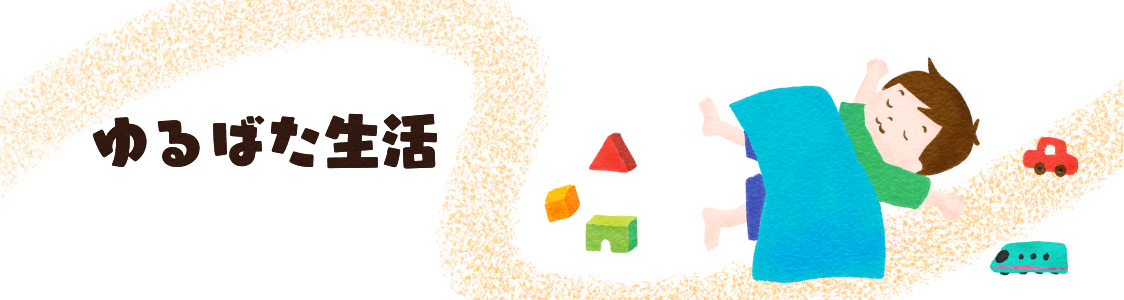デジタルで描かれたツイッターのアイコンやブログの挿絵、どうやって描いてるんだろ?と思ったことはないですか?
プロにお金を払ってお願いするという手もありますが、自分で手軽に描けたら素敵ですよね!!
でも初心者の私には
- デジタルイラストって難しそう…。
- 特別な道具や有料のソフトが必要なんでしょ?
そう思っていません?

私も最初はそう思っていました。
でも、実はスマホと指で描けるんですよ!!こちらのサイトで使用しているイラストは全てスマホと指で描いています。
今回は初心者でもデジタルイラストをスマホと指で描ける描き方を紹介したいと思います。
全体の手順
- 紙にイラストを描く
- スマホで写真を撮ってアプリに取り込む
- 指でなぞって線画を描く
- 色ぬりをする
以上!!
使用するスマホアプリはメディバンペイントです。
今回は紙に描いた線画をトレース(なぞる)してデジタル線画にするやり方を説明していきます。
やり方としては、アナログの線を取り込んだものをそのまま使用する方法もあります。

紙に描いたイラストをそのまま使用し、デジタルで色塗りをする方法。
デジタル線画に挑戦するのはとりあえず先延ばしにして、色塗りだけデジタルでやろうという人はこちらを参考にしてください。
ただ、デジタルの線画の方が仕上がりはきれいです。
アナログの線画を取り込み、そのままそれを線画として使用したイラストがこちら。

アナログの線画を取り込み、トレースして線画までデジタルにしたイラストがこちら。

線がより滑らかになっているのがわかると思います。
※ただ、あえてアナログ線画にしてあじや筆感を出すという方法もありますね!!
デジタル線画にすると線画の色を変えたり、なぞるペンの種類を変えて色々な雰囲気のイラストにしたりということも可能に。

それでは、具体的な描き方の手順を説明しますね!!
紙に描いた下書きをスマホに取り込む手順
いきなりアプリ上のキャンパスに描いていくことも出来ますが、最初は線が上手く描けないと思います。
紙に描く方が慣れていて描きやすいと思うので、下書きは紙に描いて、それをスマホに取り込みましょう。
1.適当な紙に下絵を描きます

2.スマホのメディバンアプリを開きます
3.紙に描いたイラストをアプリに取り込みます
- 新しいキャンバス→カメラで撮影してインポートをタップ
- 紙に描いた下絵の写真を撮る→写真を使用をタップ
- 追加した画像を線画抽出しますか?はどちらでもオッケー
イラストが取り込み完了です。

デジタルイラスト必須知識 レイヤーというものを覚えよう

ここで少しお勉強!!
線画を描く前にレイヤーというものを覚えておきましょう。
デジタルイラストを描くための必須ワードです。
レイヤーのイメージ図はこんな感じ。

重なるとこうなる↓

線画・色・背景が別々の透明なフィルムにかかれており、それが重なって一つの絵になるというイメージ。
このフィルム一枚一枚のことをレイヤーといいます。
なんで一枚のレイヤーに描いちゃダメなの?
別々のレイヤーに描いてあると後で楽だからです。
レイヤーが別だとできること
- 順番を入れ替えられる(吹き出しをイラストの上にしたり下にしたりなど)
- 間違えた時に間違えたレイヤーだけを修正することが出来る(1枚のレイヤーに描いてあると、消しゴムで消したとき線も色も背景も消えちゃう)
- 背景だけ透明度を上げて色を薄くするなど、細かい調整が出来る
などなどメリットが沢山あります。
レイヤーってどんなものかわかりました?
初心者の方はこの時点でわからなくても大丈夫。
実際使ってみるとそれほど難しいことではありません。

次から早速レイヤーを使ってイラスト描いていきましょう。
デジタル線画を指でなぞって描く描き方
1.デジタル線画を描くためのレイヤーを作ります
一番下の右から2番目にあるレイヤーアイコンをタップ

+アイコンをタップ→カラーレイヤーをタップ


このレイヤーにデジタル線画を描いていきます

2.トレースしやすいように取り込んだイラストの不透明度を下げて薄くしておきます
イラストが取り込まれているレイヤーをタップ

不透明度のスライドを60~70パーセントまで下げる

3.デジタル線画を描いていくレイヤーと画材を選択
線画を描く線画レイヤーをタップして選択

好きな画材と色を選択

4.取り込んだイラストを指でなぞる
ココがつまづきポイント!!
このまま指でなぞるとぶれます。
ガタガタになります。
そんな時はガガッと拡大!!

こうすると指でなぞりやすくなります。
少しずつなぞって線画を描いていきます。
線のつなぎ目がガタッとしてしまったところは、そこだけ消しゴムで消してまた拡大してつなげばオッケー。
5.全部なぞったら、下書きの取り込んだイラストの表示をオフにしましょう。
レイヤーアイコンをタップ→イラストを取り込んだレイヤーの目のアイコンをタップ

6.線画完成です。

この他のデジタルイラストの線画をもっと綺麗に描くコツはこちらもチェック!!

顔の輪郭など、長い曲線を描くのに便利な、曲線ツールを使用した描き方も書いてありますよ!!
色をバケツで塗っていく
基本的なバケツ塗りの方法
1.色を塗るレイヤーを作ります
- 一番下の右から2番目にあるレイヤーアイコンをタップ
- +アイコンをタップ→カラーレイヤーをタップ
このレイヤーに色を塗っていきます。

2.レイヤーの順番を変えておく
今回はバケツで塗るので順番を変えなくても塗れるのですが、今後他の画材で塗るときにこの工程は必須なので覚えておきましょう。
これをしておくと、色を塗るときはみ出しても、線画が見えなくなることがありません。
追記
レイヤーを長押ししてスライドさせるだけで、レイヤーの移動が出来るようになりました!!

便利になりましたね!!
従来の方法は以下の通りです。
上下やじるしアイコンをタップ

動かしたいレイヤーの右横にある三本線のアイコンを長押しながら移動

移動したら完了アイコンをタップ

色を塗るレイヤーが線画レイヤーの下になりました。

3.バケツで色を塗る
色を塗るレイヤーを選択

左上のアイコンをタップ→バケツアイコンをタップ

好きな色を選択
一番下右から3番目のこのアイコンをタップし、パレットに色を保存しておくと、また同じ色を使いたいときに便利です。

イラストの塗りたい箇所をタップ

4.同様に全ての箇所を着色して、色塗り終了です。

線画がつながっていなくて、バケツの色がはみ出てしまう時の対処法
このように線画がつながっていない状態でバケツで塗ろうとすると

こんな風に悲しいことになります。

そんな時はこのように、バケツで塗りたい色のぺんで境界線をつくってあげると

はみ出さずに塗ることが出来ます。

境界線の隙間や、バケツで塗り切れなかった塗り残しが気になるときは

同じ色のペンで隙間だけぬってあげてください

トリミングしてお好みのサイズにしたら保存
イラストに不必要な空白はトリミングして切り取りましょう。
1、左上のアイコン→選択ツールをタップ→使いたい部分を囲みます

2、左下2番目のアイコン→トリミングをタップ

3.完成です

左下のアイコンをタップ→新規保存をタップ→端末に新規保存→保存完了
キャンバスを閉じて、マイギャラリーの端末内をタップすると保存されているはずです!!

まとめ
今回は「簡単なデジタルイラストをスマホと指で描く描き方」の紹介をしました。
もっと手の込んだイラストに仕上げていこうと思えば、更にレイヤーをプラスして影やハイライトを入れたり、背景を入れたりしていくことも出来ます。
今回は線画はペン、色塗りはバケツで行いましたが、線画を鉛筆(ざらざら)、色塗りをもこもこ水彩で塗るとこんな感じで雰囲気の違ったイラストを描くことも出来ます。

画材を買いそろえることなく、色々な画風のイラストに挑戦できるところもデジタルイラストの魅力ですね!!
可能性は無限大のデジタルイラスト、是非挑戦してみてください!!
スマホと指でのお絵描きから、レベルアップしてiPadとアップルペンシルでイラストを描きたい方はこちらもチェック。

育児漫画などの、デジタル4コマ漫画に挑戦してみたい方はこちらもチェック